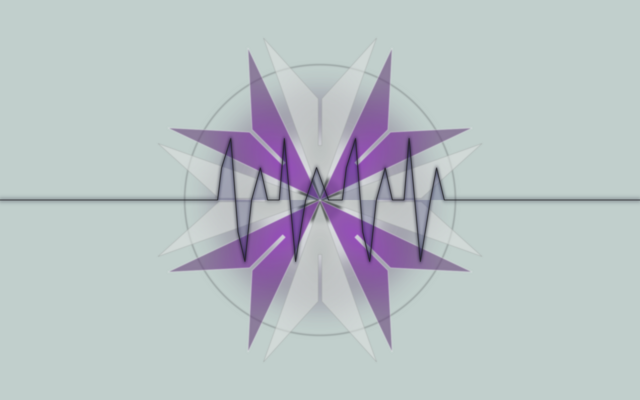
00 Titel.pngWie schon mein letzter Artikel Chrome OS - Wie Chromebook mit QNAP NAS kann wird auch dieser wieder ein wenig anders sein. In diesem geht es darum, wie man einen alten PC oder Notebook reaktivieren und wieder zum Surfen / Mailen / Office verwenden kann und natürlich auch damit auf ein QNAP NAS zugreifen kann.
Und
nein, ich werde nun nicht alle Betriebssysteme
durchmachen. Lubuntu ist nur beispielhaft, so
quasi als kleiner Denkanstoß. ![]()
1. Wieso überhaupt einen alten PC / Notebook verwenden?
Hier werden sich schon einige Fragen: „Wieso sollte ich dies wollen? Kaufe ich mir einfach einen neuen.“ Nun, zum Einen wächst nicht bei jedem das Geld auf den Bäumen und zum Anderen sind im Moment gerade Notebooks etwas knapp. Im Gegensatz dazu werden im Moment in vielen Haushalten zusätzliche Möglichkeiten zum Surfen, Home-Office, Home-Schooling oder für Streaming und Zugriff aufs NAS gesucht. Spezielle Zeiten erfordern spezielle Maßnahmen. In der Hoffnung dass sich die Situation bald wieder normalisiert, wird dieses Gerät möglicherweise ohnehin nur übergangsweise benötigt. Wieso also nicht den alten PC im Keller reaktivieren und somit nicht nur den Geldbeutel, sondern auch noch die Umwelt schonen.
2. Was ist Lubuntu?
Lubuntu ist ein Linux Betriebssystem und steht kostenlos zum Download zur Verfügung. Ich hoffe, dass ich jetzt nicht erklären muss was Linux ist. Schließlich sind wir hier im QNAPClub und das Betriebssystem eines QNAP NAS – QTS – ist ebenfalls ein Linux Betriebssystem. Nur so am Rande: Android basiert ebenfalls auf Linux – so wie viele andere Geräte und Betriebssystem auf Linux aufbauen. Lubuntu ist ein offizielles Derivat von der Ubuntu Distribution. Will heißen: Lubuntu basiert auf Ubuntu, wenn man so will, eine angepasste Version davon. Ubuntu basiert wiederum auf Debian.
Im Gegensatz zu Ubuntu – welches als Standard die Gnome Desktop-Umgebung verwendet – ist unter Lubuntu seit den letzten Versionen die Desktop-Umgebung LXQt im Einsatz.
Lubuntu ist eine Lightweight Linux Distribution. Sie ist speziell für ältere PCs und Notebooks ausgelegt, mit geringeren Systemanforderungen als normale Distributionen. Dabei ist der Kernel und die Programmpakete auf dem neusten Stand. Allerdings liegt die Desktop-Umgebung sowie die Programme in einer schlankeren Form vor. Dabei wird in erster Linie auf unnötigen Schnickschnack verzichtet, um so die notwendigen Ressourcen einzusparen. Somit kommt das Ganze zwar nicht ganz so Schick daher, ist aber voll funktionsfähig und auf dem Stand der Zeit.
3. Wieso kein Windows 10 oder gar Windows 7 / Vista / XP?
Windows 10 wäre das Naheliegendste. Gerade in Anbetracht dessen, dass man ab einer Windows 7 Lizenz als Privatanwender immer noch gratis updaten kann. Auch wenn Windows 10 kaum mehr Ressourcen als zu Windows 7 Zeiten benötigt und somit eigentlich recht sparsam ist, oder zumindest sein sollte, sieht es in Tat und Wahrheit etwas anders aus. Gerade der Arbeitsspeicher unter Windows 10 ist etwa ein Problem. Microsoft gibt diesen mit 1 GB für 32-bit Systeme und 2 GB für 64-bit Systeme als Minimum an. Aber sind wir ehrlich: Unter 4 GB ist kaum ein vernünftiges Arbeiten möglich. Ein aktuelles System würde ich nie unter 8 GB kaufen. Und welcher alte PC im Keller hat schon 8 GB Arbeitsspeicher.
Aber bei einem nicht älteren System als 10 Jahre mit 4 GB Arbeitsspeicher kann man es durchaus noch mit Windows 10 versuchen. Hat man dann noch eine (ältere) SSD herumliegen und baut diese ein, kann ein System so eigentlich noch recht gut genutzt werden.
Windows 7 / Vista / XP scheidet für die Verwendung zum Surfen auf Grund von nicht mehr vorhandenen Sicherheitsupdates aus – zumindest für den Privatbereich. Da gibt es im Internet viele Diskussionen darüber, ob es mit aktueller Sicherheitssoftware trotzdem sicher ist oder nicht. Immerhin sind ca. 20 % aller Windowssystem immer noch mit Windows 7 installiert. Aber auf diese Diskussion lasse ich mich an dieser Stelle nicht ein und bitte Euch, dies auch nicht zu tun. Wir sind hier ein QNAP-Forum, kein Windows-Fan-Club.
Dass ein solches Windows im abgeschotteten Zustand immer noch seine Berechtigung hat, kein Thema. Habe selbst noch ein Windows XP im Einsatz. Aber dieses hat noch nie ein Internet gesehen und wurde von mir ziemlich stark modifiziert (gehärtet), nicht nur aus Sicherheitsgründen. Aber dies ist ein anderes Thema.
4. Wieso Lubuntu?
Es gibt viele Linux Distributionen. Wieso ausgerechnet ein Lubuntu und kein Ubuntu oder ein anderes Linux?
Wie schon erwähnt ist Lubuntu ein Leichtgewicht unter den Linux Systemen. Dennoch gibt es eine Vielzahl anderer „leichter“ Linux Systeme, die für schwache oder alte Hardware geeignet sind. Unter anderem „Xubuntu“ mit der Xfce Desktop-Umgebung. Lubuntu ist jedoch noch etwas sparsamer.
Es gibt aber auch Distributionen wie „Tiny Core“, die mit 46 MB Arbeitsspeicher und einem Pentium 2 auskommen sollen. Aber auch „Puppy Linux“ und „Sparky Linux“ gehören wie viele andere zu sehr sparsamen Linux Distributionen.
Der Vorteil von Lubuntu: Es basiert auf der weitest verbreiteten Desktop-Linux-Distribution Ubuntu. Viele Programme gibt es – wenn es sie überhaupt für Linux gibt – als Ubuntu-Installationspaket. Seit kurzem gibt es zwar Universal-Installationspakete wie Snap oder Flatpak, welche auf den meisten Linux Distribution installierbar sind. Aber leider machen diese das System alles andere als schneller. Also für einen betagten Rechner wie wir es vorhaben nicht wirklich geeignet.
5. Die Systemanforderungen
Leider ist auf der Lubuntu-Homepage keine direkte Antwort dazu zu finden. Auf diversen Seite sind aber folgende Anforderungen für die aktuelle Version zu finden:
- RAM: 512 MB RAM (empfohlen 1 GB)
- CPU: Pentium 4, Pentium M, AMD K8 oder höher
Für komfortables Arbeiten würde ich aber auch 1 GB empfehlen. Besser sind wohl 2 GB. Ein Prozessor mit 2 Kernen und min. 2 GHz würde das Ganze auch geschmeidiger gestalten. Vielleicht liegt ja noch irgendwo eine nicht benötigte SSD-Festplatte herum. Das würde das System noch abrunden. Bei mir hat die Installation von Lubuntu 20.04 LTS (64-bit) knapp 7,5 GB auf der Festplatte belegt. Eine Festplatte mit 40 GB und mehr ist sicher nicht verkehrt, damit man auch ein paar Dateien lokal abspeichern kann. Der Rest kann natürlich auf dem QNAP NAS liegen.
Für manchen alten PC auch schon reichlich Ressourcen. Was hier oft helfen kann – oder wie ich es oft mache: Aus 2 oder 3 PC / Notebooks wird ein System. Die besten Komponenten ausbauen und zusammen nehmen und daraus ergibt sich vielleicht ein brauchbares Gerät. So kommt man am ehesten noch auf die 2 GB RAM und SSD-Festplatte. Es darf übrigens auch im Freundes- und Bekanntenkreis oder auch beim Arbeitgeber in der IT-Abteilung nach brauchbaren Teilen gefragt werden. Oft landen die ansonsten sowieso nur in der Verwertung oder noch schlimmer, im Müll.
In meinen Fall handelt es sich um eine mobile Workstation von HP, ein HP 8710w aus dem Jahre 2006 oder 2007. So genau weiß ich dies auch nicht. Vorteil: Wenn auch alt, war es damals ein recht potentes Gerät.
Damit ihr ungefähr ein Gefühl für das Gerät bekommt, habe ich die technischen Spezifikationen zusammengetragen. Das Gerät wurde ursprünglich mit Windows XP ausgeliefert und die SSD wurde nachträglich von mir nachgerüstet. Beides sollte entsorgt werden.
Technische Spezifikation HP 8710w
Prozessor |
Intel Core 2 Duo T7500 (2006) |
Prozessor Taktfrequenz |
2.2 GHz |
Prozessor Kerne / Threads |
2 / 2 |
Cache |
4 MB |
Thermal Design Power (TDP) |
35 Watt |
Arbeitsspeicher |
4 GB DDR-2 667 MHz (2 x 2 GB SODIMMs) |
Grafikkarte |
Nvidia Quadro FX 1600M |
Grafikspeicher |
512 MB |
Kerntakt |
625 MHz |
Display |
17" (16:10) LED |
Auflösung |
1680 x 1050 |
Festplatte |
Samsung 830 SSD |
Festplattengröße |
128 GB |
Netzwerk |
LAN 1 GbE / Wi-Fi 802.11a/b/g/n-Draft |
Bluetooth |
2.0 |
Anschlüsse |
6 USB-2.0-Anschlüsse VGA-Monitoranschluss HDMI Eingang für Stereo-Mikrofon Ausgang für Stereo-Kopfhörer 1394a Stromversorgungsanschluss RJ-11/Modem RJ-45/Ethernet Docking-Anschluss Anschluss für sekundären Akku |
Quelle und detaillierte Informationen: Systeminformation aus dem System sowie HP / Intel
Mit
3,5 bis 4 kg Kampfgewicht ein rechter Hobel. Dafür benötigt man
schon fast einen Waffenschein. ![]()
6. Die richtige Version
Von Lubuntu gibt es aktuell mehrere Versionen. Die neuste Version ist 20.10. Dies ist jedoch keine Version mit Langzeitunterstützung (LTS - Long Term Support). Bei der erhaltet Ihr so um die 9 Monate Updates, bis zum nächsten Upgrade auf Version 21.04 (auch keine LTS-Version). Die aktuelle LTS Version mit Langzeitunterstützung ist die Version 20.04 LTS. Die sollte so bis 2025 Updates erhalten. Also unsere erste Wahl, sofern das System ein 64-bit Betriebssystem unterstützt. Denn Lubuntu 20.04 LTS gibt es nur noch in dieser Variante. Sollte für die meisten Systeme jedoch noch funktionieren.
Noch
ältere, schwächere und Systeme die nur 32-Bit Betriebssysteme
unterstützen greifen zur Version 18.04 LTS für 32-bit. Updates
sollte es immer noch bis 2023 geben. Sollte genügend Zeit zur
Verfügung stellen um in aller Ruhe ein alternatives und
leistungsstärkeres System zu finden. ![]()
Diese passende Version gibt es auf der Lubuntu-Homepage zum Herunterladen:
7. Die Installation
Eigentlich gehört dies nicht wirklich in ein QNAP-Forum. Dafür gibt es genügend Lubuntu- / Ubuntu-Foren und Anleitungen. Da es aber recht einfach ist und in ein paar Schritten erledigt ist, werde ich es in einer sehr kurzen Form anschneiden, damit man sieht, dass es nicht so viel dazu braucht und zumindest auf ein paar Stolpersteine hinweisen. Detaillierte Anleitungen bezieht Ihr jedoch bitte aus dem Internet.
-
Passendes
Image von der Lubuntu-Homepage
herunterladen - 18.04 / 20.04, 32- oder 64-bit. Bis jetzt noch
einfach, oder?

- Aus dem Image ein Bootmedium erstellen. Bitte bedenkt, dass viele ältere PCs noch nicht die Möglichkeit haben von einem USB-Stick zu booten. Also wird es eine Boot-DVD werden, denn das Image ist ca. 1,7 GB groß. Das Erstellen einer Boot-DVD ist unter Windows 10 relativ einfach: DVD in Brenner einlegen und mit Rechtsklick auf das heruntergeladene Image und „Datenträgerabbild brennen“ klicken. Das war es schon.
- Fertige Boot-DVD in den zu installierenden PC / Notebook einlegen.
- In BIOS oder Bootmenü auf Start von optischem Medium / DVD umstellen. Taste oder Tastenkombination dazu ist bei jedem PC etwas anders. Dies kann <F9> bis <F12>, <Delete>, <Enter>, <ESC> oder eine andere Taste oder Tastenkombination sein. Dies wird meist am Bildschirm angezeigt oder ist im Handbuch nachzulesen.
- Beim Start vom Lubuntu-Medium wird ein Test des Arbeitsspeichers angeboten. Diesen würde ich min. 1x komplett durchlaufen lassen. Dies wird so ungefähr 1 Stunde dauern. Aber danach ist zumindest gewiss, dass der Arbeitsspeicher keine Probleme hat. Bei meinem Notebook habe ich die Möglichkeit, im BIOS auch noch die Festplatte prüfen zu lassen. Auch dies würde ich empfehlen. Dauert auch wieder ein wenig. Wer diese Möglichkeit nicht hat, kann / sollte die Festplatte vielleicht an einem anderen Gerät prüfen lassen. Bei alten Festplatten weiß man ja nie so genau.
- Vom Lubuntu-Medium das Live-System starten. Nun kann man schon mal Lubuntu antesten. Sollten hier schon Problem auftreten, wird Lubuntu auch in der installierten Form wohl eher nicht funktionieren.
- Sollte die Festplatte nicht gelöscht sein, würde ich dies nun im Live-System machen. Ist die Festplatte noch befüllt / formatiert kann man leider keine automatische Partitionierung und Formatierung durchführen. Dies geht zwar auch manuell, ist allerdings nicht gerade sehr benutzerfreundlich. Das Löschen geht mit der „KDE-Partitionsverwaltung“ des Live-Systems.
- Vor der Installation würde ich noch das Gerät mit dem Internet verbinden. Entweder per LAN oder WLAN. Es geht zwar auch ohne Internet, aber das Installations-Programm reklamiert dabei. Für die Eingabe des WLAN-Passwortes kann es unter Umständen sinnvoll sein das Tastatur-Layout anzupassen.
- Nun auf das Installations-Programm auf dem Desktop des Live-Systems klicken und alle Menüs durcharbeiten. Sind nur ein paar wenige. Nun beginnt die Installation. Dies kann 1-2 Stunden dauern.
- Das war es dann eigentlich schon. Neustarten und am besten gleich danach die neusten Updates mit „Apply Full Upgrade“ oder „Discover“ installieren.
Wie gesagt, ist nur eine rudimentäre Anleitungen. Aber man sieht, ist kein Hexenwerk.
Nun gilt es sich mit Lubuntu vertraut zu machen, damit wir uns dem nächsten Teil - dem QNAP-Teil - widmen können.
Tipps:
Ich für meinen Teil habe als erstes Firewall und Sicherheitssoftware installiert. Da mein Notebook 4 GB RAM hat ist dies problemlos möglich. Bei 1 GB oder gar weniger würde ich auf die Sicherheitssoftware verzichten. Firewall benötigt nicht so viel Ressourcen und empfiehlt sich zu installieren.
Ja, ich installiere auch auf Linux Systemen Sicherheitssoftware, genauso wie auch dem Mac. Wenn man in einem heterogenen (gemischten) Netzwerk mit verschiedenen Betriebssystemen arbeitet ist dies vermutlich nicht die schlechteste Idee.
Beim Installieren auf betagten Rechnern sollte man sich bei der Installation weiterer Programme etwas zurückhalten. Die meisten notwendigen Programme sind schon in einer schlanken Form installiert, etwa wie Browser, E-Mail, Office, PDF und diverse Verwaltungstools.
Sehe ich mir z.B. den Speicherverbrauch unter meinem Ubuntu vom Opera-Browser an (basiert genauso wie Google Chrome auf Chromium), schlägt dies mit ca. 2 GB Arbeitsspeicherverbrauch zu Buche. Firefox begnügt sich hingegen mit einem Bruchteil davon.
8. Verbindung mit dem QNAP NAS
Das Verbinden mit dem QNAP NAS ist in diesem Fall relativ einfach. Dies geht über das Dateiverwaltungsprogramm von Lubuntu: „PCManFM-Qt“. Was haben die Programmierer eigentlich gegen einen vernünftigen Namen für den Dateimanager?
- Dateimanager „PCManFM-Qt“ öffnen
- Auf Adresszeile klicken
- IP-Adresse
und Pfad des NAS nach folgendem Schema
eingeben:
smb://IP-Adresse-des-Servers/Freigabe-Ordner
oder
smb://Servername/Freigabe-Ordner
also z.B.
smb://192.168.1.100/Daten
oder
smb://Quendolin/Daten
Dies geht auch mit NFS:
nfs://IP-Adresse-des-Servers/Freigabe-Ordner
also z.B.
nfs://192.168.1.100/Daten
Mit Servername hat es bei mir nicht funktioniert. - Anmelde Informationen eingeben.
Anmerkungen:
Mit SMB reicht auch die Angabe der IP-Adresse oder Servername. Den Freigabe-Ordner kann man danach auswählen.
Der Dateimanager „PCManFM-Qt“ kann auch Verbindungen mit SSH, FTP, WebDAV, Sicheres WebDav, HTTP und HTTPS aufbauen. Diese Verbindungsarten habe ich jedoch nicht getestet.
9. Performance
Wie schon bei meinem letzten Artikel über das Chromebook möchte ich nun wissen, was ich durch das Netzwerk auf das NAS gespeichert kriege. Damit ich die alte Festplatte als Flaschenhals ausschließen kann, prüfe ich zuerst deren Leistungsfähigkeit.
Unter Lubuntu lässt sich dies in einem Terminal / Konsole - im Fall von Lubuntu heißt dies „QTerminal“ - einfach herausfinden. In „QTerminal“ gibt man folgende Befehle ein:
sudo hdparm -Tt /dev/sda
oder
sudo hdparm --direct -Tt /dev/sda
Wobei sdafür die entsprechende Festplatte steht. Dies ergibt bei mir dann folgende Ausgabe und Werte:
pawens@8710w:~$ sudo hdparm -Tt /dev/sda
/dev/sda:
Timing cached reads: 6286 MB in 1.99 seconds = 3153.33 MB/sec
Timing buffered disk reads: 752 MB in 3.01 seconds = 250.06 MB/secund
pawens@8710w:~$ sudo hdparm --direct -Tt /dev/sda
/dev/sda:
Timing O_DIRECT cached reads: 506 MB in 2.00 seconds = 252.55 MB/sec
Timing O_DIRECT disk reads: 722 MB in 3.01 seconds = 240.22 MB/secWem dies zu kompliziert ist, kann auch meine Linux Systemtools herunterladen:
Wie man sieht sind die Werte noch ganz in Ordnung, wenn auch nicht so hoch wie man bei einer SSD erwarten würde. Dies liegt aber am alten SATA-Anschluss des Notebooks, welcher nur 3 Gbit/s kann.
In diesem Fall wieder das fröhliche Bewerfen des NAS mit Daten. Hier erhalte ich folgende Werte:
Wie erwartet ist NFS etwas schneller. Genauso erwartet ist der Durchsatz beim Einbinden über die Konsole um einiges schneller als beim Einbinden direkt über den Dateimanager. Ein Verhalten welches ich so schon bei Ubuntu beobachten konnte. Also nicht überraschend.
Aber alle Werte sind für ein knapp 14 Jahre altes Notebook noch ordentlich und zu gebrauchen.
Das Einbinden mittels Konsole / Terminal und Konfigurieren von NFS auf dem QNAP NAS habe ich hier ausführlich erklärt:
Netzwerk – NFS: Die alternative zur Microsoft-Netzwerk-Freigabe (SMB / Samba)
Dazu gibt es hier noch ein Script-Tool von mir, für diejenigen von Euch, die es nicht so mit der Konsole haben:
Dazu gibt es noch die Möglichkeit die Einbindung dauerhaft beim Start durchzuführen. Anleitung dazu entnehmt Ihr bitte aus dem Internet.
7. Fazit
Wie man sieht, ist mit relativ wenig Aufwand ein alter PC oder ein altes Notebook wieder in Betrieb zu nehmen und mit aktuellem, aber leichtgewichtigem Betriebssystem auch wieder benutzbar. Sei es nun zum Surfen oder als Streaming-Client auf das QNAP NAS für die Hobby-Garage, wo es nicht der 2‘000.- Euro Gaming-PC sein soll. Ich hoffe, ich konnte Euch ein paar Anregungen für Euer nächstes Projekt geben.
Eines muss man sich jedoch bewusst sein: Die Hardware ist immer noch alt. Mit 4K oder gar 8K Streaming wird nichts sein. Mal abgesehen von der Auflösung, die das Geräte gar nicht haben wird, kommt auch die CPU damit nicht zurecht. In meinem Fall funktioniert ein Auflösung von 720p gut, 1080p ist oft grenzwertig. Da kommt der Prozessor an den Anschlag.




Kommentare 4
azschaege
Der Gedanke ist gut, wenn man weiss, was man macht. Idee möchte ich es nicht nennen weil das lässt mich immer an was Neues denken. Gerade in dieser Zeit mit oftmals weniger Geld, zurückschrauben der Bedürfnisse, ev. auch Kurzarbeit bei vielen Menschen, ist es sogar in der Familie eine tolle Sache. Die Kinder mal nehmen und statt Eisenbahn mal Netzwerk spielen. Da ist die Geschwindigkeit zweitrangig. Dann mal die alten Kalauer wie talk , server ( http, ftp etc.) mal üben und durchgehen. Oder bei älteren auch mal scripten oder programmieren üben (die Kompiler sind (zumindest die GNU) alle frei. So wächst spielerisch das Verständnis für die Welt " in der wir gut und gerne leben". Für die Älteren kann man auch IOT umsetzen mit Kleincomputern. Connecten kann man das mit jeder alten Gurke. Und nicht vergessen : Backup auf dem NAS!
Rainer Juhser
Gute Idee und gute Beschreibung, Mavalok!
ThomasK
Vielen Dank für deinen schönen Bericht! Ich hatte kürzlich das Vergnügen, ein schon etwas älteres Notebook zu "reanimieren." Ein Acer Modell mit N3500 Prozessor, aber immerhin schon 4GB Ram und einer SSD. Bisher lief Windows 10 darauf, relativ problemlos. Ich besitze zwar schnellere und aktuellere Notebooks, aber dieses war immer mein Lieblingsgerät, weil es passiv gekühlt ist, und keinerlei Lüfter besitzt. Diese Ruhe beim Browsen durch das Internet, unbezahlbar.
Was soll ich sagen, das neueste Windows Update hat dieses Gerät unbenutzbar gemacht, es hängt sich nach einiger Zeit einfach auf. Nicht mal der Affengriff zeigt irgendeine Reaktion. Nur Poweroff hilft, danach verliert man u.U. ungesicherte Dateien, und dann geht es bis zum nächsten Absturz.
Und so tut nun Linux Mint auf diesem Gerät seinen Dienst und stürzt nie ab!
Was ich auch sehr interessant finde, ist einen älteren PC zum Backup-NAS zu machen. Da stört fast nichts von der alten Ausstattung, nur ein 1GBit Netzwerkadapter sollte vorhanden sein und genügend Platz im Gehäuse, um die gewünschte Plattenkapazität unter zu bringen. Stromverbrauch und Lärm ist auch egal - man schaltet es eh nur für das Backup des Haupt-NAS ein. Vielleicht machst du ja mal ein Tutorial dafür? Ansonsten, wieder mal ein toller Beitrag von dir, weiter so!
Mavalok2 Autor
Vielen Dank.
Wenn man einen alten PC zum Backup-Speicher macht, sollte man aber darauf achten, dass die Festplatten entweder neu / neuwertig oder noch gut in Schuss sind. Ansonsten nutzt ein Backup herzlich wenig, wenn im Fall der Fälle das Backup ebenfalls versagt.
Gut, passiv gekühlte Notebooks gibt es inzwischen auch für wenig Geld - siehe meinen Beitrag zum Chromebook. Aber das verstehe ich gut. Kann und will mich im Moment von meinem altem MacBook auch nicht trennen, obwohl ich andere Geräte habe. Mir graut es schon vor dem Tag, an dem der Wechsel des Akkus des MacBooks erneut ansteht. Denn ich fürchte, es wird keinen mehr für dieses Modell geben.