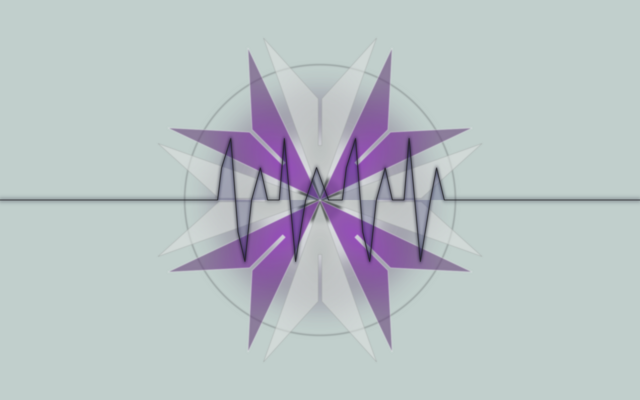
00 Titel.jpgFortsetzung von: Netzwerk - Anleitung zum Einrichten eines Domänen Controllers (Teil 2)
Viele
werden sich schon gefragten haben, wann denn der nächste Teil kommt
– ok 1 oder 2 aber sicher. Hier ist er. Viel Spaß. ![]()
Anmerkung:
Mir steht zum Test nur ein Windows 10 zur Verfügung. Deshalb kann es unter Windows 7 / 8 Abweichungen zu dem von mir hier gezeigten Weg geben.
13. DNS-Einstellungen des Clients anpassen
Als nächstes müssen die DNS-Serveradressen des PC / Notebook angepasst werden. Mit Windows 10 ist dies unter:
- > Start > Einstellungen > Netzwerk und Internet > Status > Adapteroptionen ändern
-
Mit
Rechtsklick auf den aktiven Netzwerkadapter und <Eigenschaften>
klicken
-
<Internetprotokoll,
Version 4 (TCP/IPv4)> markieren und <Eigenschaften>
klicken
und mit Windows 7 / 8 ist dies unter:
- > Start > Systemsteuerung > Netzwerk und Internet > Netzwerk- und Freigabecenter
-
Mit
Rechtsklick auf den aktiven Netzwerkadapter und <Eigenschaften>
klicken
-
<Internetprotokoll,
Version 4 (TCP/IPv4)> markieren und <Eigenschaften>
klicken
einzustellen. Hier sollte beim <bevorzugter DNS-Server> die IP-Adresse des NAS mit dem Domänen Controllers bzw. dessen DNS-Server eingetragen werden. In dieser Anleitung gehe ich davon aus, dass der Domänen Controller, DNS-Server und Zeitserver alle auf dem gleichen NAS sind und somit die gleiche IP-Adresse haben. Natürlich kann diese getrennt auf verschiedenen Geräten sein, macht die Handhabung aber komplizierter und wird hier nicht behandelt.
Unter <Alternativer DNS-Server> ist ein öffentlicher DNS-Server z.B. den Eures Internet-Providers einzutragen. Normalerweise werden 2 DNS-Server des Providers eingetragen. Diesen zweiten DNS-Server kann man unter <Erweitert...> eintragen.
Sollte der Router über die Möglichkeit verfügen DNS-Einträge verarbeiten zu können, was die meisten tun, und entsprechend eingerichtet sein, kann auch dieser als zweiter, erweiterter oder zusätzlicher DNS-Server hinzugefügt werden.
Hat man mehrere PCs / Notebooks am Start wird man dies wohl vorzugsweise automatisch mit dem DHCP-Server machen wollen. Die meisten werden dazu wohl den des Routers oder WLAN Access Point verwenden. Wie dies jeweils einzurichten ist entnehmt Ihr bitte dem Handbuch des jeweiligen Gerätes, denn dies ist bei jedem Hersteller und Gerät in einem anderen Menü und kann sich auch leicht unterscheiden.
Alternativ kann auch der DHCP-Server des QNAP-NAS verwendet werden, aber dies wird in diesem Beitrag nicht erläutert.
Das Betriebssystem versucht die Namensauflösung zuerst mit dem ersten DNS-Server. Sollte dies hier nicht gelingen dann beim 2., dann beim 3. usw. Der erste DNS-Server dient in unserem Fall zur Auflösung der internen Namen des Netzwerks über den Domänen Controller, der 2. und weitere DNS-Server für die Auflösung ins Internet. Habt Ihr nur einen DNS-Server eingetragen funktioniert entweder die interne Namensauflösung oder die ins Internet nicht.
Alternativ kann man auch dem DNS-Server der QNAP beibringen ins Internet aufzulösen. Einfach an entsprechender Stelle die DNS-Einträge für öffentliche DNS-Server oder des Providers eintragen. Da hier dann aber das Internet nicht mehr funktioniert wenn die QNAP nicht läuft, wenn kein weiterer DNS-Server auf den PCs / Notebooks eingetragen ist, ist hierbei Vorsicht geboten. Das genaue Vorgehen wird in diesem Beitrag nicht erläutert.
Man sieht schon, dass hier je nach Anforderung unzählige Möglichkeiten bestehen wie DNS-Server angeordnet werden können. Mit mehreren Einträgen verhindert man, dass bei einem Ausfall eines DNS-Servers das Internet nicht ausfällt. Allerdings kann man sich dabei aber auch leicht verstricken und ohne funktionierende DNS Auflösungs-Kette funktioniert weder Active Directory noch Internet.
Nun sollte die Namensauflösung funktionieren.
Wer sicher gehen will, dass diese auch funktioniert und alle Einstellungen korrekt durchgeführt hat, kann dies vorab auch testen.
Mit <Windows-Taste>+<R> ein Ausführungsfenster öffnen und
cmd
eingeben. Nun öffnet sich eine Windowskonsole. Mit
nslookup NAS-Name
sollte der DNS-Server jetzt den Name in eine IP-Adresse auflösen können. Das sollte dann in etwa so aussehen:
C:\Users\>nslookup quirina
Server: Quirina.test.intern.de
Address: 192.168.12.105
Nicht autorisierende Antwort:
Name: quirina
Address: 192.168.12.105Man kann es auch noch mit einem
ping NAS-Name
testen, was dann in etwa so aussehen sollte:
C:\Users\>ping quirina
Ping wird ausgeführt für quirina [192.168.12.105] mit 32 Bytes Daten:
Antwort von 192.168.12.105: Bytes=32 Zeit=1ms TTL=64
Antwort von 192.168.12.105: Bytes=32 Zeit=1ms TTL=64
Antwort von 192.168.12.105: Bytes=32 Zeit=1ms TTL=64
Antwort von 192.168.12.105: Bytes=32 Zeit=1ms TTL=64
Ping-Statistik für 192.168.12.105:
Pakete: Gesendet = 4, Empfangen = 4, Verloren = 0
(0% Verlust),
Ca. Zeitangaben in Millisek.:
Minimum = 1ms, Maximum = 1ms, Mittelwert = 1msWie man sieht, wird auch hier der Name in eine IP-Adresse aufgelöst. Wer den umgekehrten Weg auch noch testen will kann dies mit:
nslookup IP-Adresse-NAS
C:\Users\>nslookup 192.168.12.105
Server: Quirina.test.intern.de
Address: 192.168.12.105
Name: Quirina.test.intern.de
Address: 192.168.12.105Somit funktioniert auch die Auflösung von IP-Adressen in Namen.
13. Den Client ins Active Directory einbinden
Nun geht es darum den PC / Notebook dem Domänen Controller zu unterstellen und ins Active Directory einzubinden.
Unter Windows 10 geht dies:
- > Start > Einstellungen > System > Info > Systeminfo
Unter Windows 7 / 8:
- > Start > Systemsteuerung > System und Sicherheit > System
anschließend
- Unter „Einstellungen für Computername, Domäne und Arbeitsgruppe“ <Einstellungen ändern> auswählen
-
<Ändern...>
klicken
04 Domäne hinzufügen1.png
- Bei „Mitglied von“ auf <Domäne> klicken
- Euren Domänennamen eingeben, in meinem Fall test.intern.de
- <OK>
- Nun wird nach einem Benutzernamen und Passwort verlangt, der die Berechtigung hat den Computer in die Domäne einzubinden. Das ist der Benutzer und das Passwort, welches Ihr für den Domänen Controller vergeben habt, für die meisten wohl der Administrator des NAS.
-
Mit
<OK> bestätigen
05 Domain Controller hinzufügen 2.png - Nun wird ein Neustart verlangt. Diesen durchführen.
14. Den Client am Domänen Controller anmelden
Nach dem Neustart den PC / Notebook mit einem Domänen Benutzer anmelden. Standardmäßig wird immer der letzte angemeldete Benutzer vorgeschlagen – in diesem Fall also noch der lokale Benutzer. Deshalb:
> Auf <Anderer Benutzer> klicken
Hier wird bei mir schon die Domäne „TEST“ vorgeschlagen. Sollte dies nicht der Fall sein den Benutzernamen einfach folgendermaßen eingeben:
Domänenname\Benutzername
in meinem Beispiel
Test\Benutzer1
Ansonsten reicht einfach den Benutzernamen der Domäne einzugeben.
Die erste Anmeldung kann eine Weile dauern, denn es wird ein neues Benutzerprofil auf dem Domänen Controller angelegt.
15. Den Client im Active Directory ausbinden / herausnehmen
Einen Client aus dem Active Directory wieder herausnehmen funktioniert analog zum Einbinden, nur dass Ihr hier bei „Mitglied von“ <Arbeitsgruppe> auswählen müsst und einen Arbeitsgruppennamen vergeben müsst. Hier nehmt Ihr Euren alten Namen oder den wie bei anderen Geräten in Eurem Netzwerk, die nicht in der Domäne sind. Häufig wird hier der auch der Name „WORKGROUP“ verwendet.
16. Die Einbindung überprüfen
Hat alles funktioniert, dann ist auf der QNAP unter:
> Systemsteuerung > Rechte > Domaincontroller > Computername
der Name Eures hinzugefügten Computers zu sehen:
Auch im DNS-Server unter:
> Systemsteuerung > Rechte > Domaincontroller > DNS
muss nun Euer Computer eingetragen sein:
Auch mit nslookup muss der Computer nun zu finden sein:
C:\Users\Benutzer1>nslookup T-Win10
Server: Quirina.test.intern.de
Address: 192.168.12.105
Name: T-Win10.test.intern.de
Address: 192.168.12.103Mit dem Windows Konsolenbefehl net time kann die Anbindung an den Zeitserver überprüft werden:
C:\Users\Benutzer1>net time
Aktuelle Zeit auf \\quirina.test.intern.de ist 04.01.2019 21:39:42.Nun habt Ihr einen beim Domänen Controller beigetretenen und angemeldeten PC / Notebook und Benutzer. Mehr dazu im nächsten Teil.


Kommentare 6
ZTom
Hallo,
Ich habe das Problem, dass in Schritt 13 egal, was für ein Passwort ich angebe, es immer heißt:
Als Nutzer bebe ich "Administrator" ein, das Passwort dazu ist das, was in Teil 2, Schritt 5 angegeben wurde. Dieser User ist das selbe, was unter Benutzer als Administrator aufgeführt ist, und womit ich mir die Einstellungen der DNS mir anschauen kann.
Ich habe auch versucht, den user "admin" von der QNAP direkt zu nehmen, damit klappt es auch nicht.
Was könnten hier die Fehlerquellen sein?
Vielen Dank für die Antwort!
Mavalok2 Autor
Auch versucht mit Domänenname, also:
Domain\Benutzer
als z.B.
Test\Administrator
einzugeben?
ZTom
Hi,
Mit <Domain>\Administrator und passenden Passwort hat es geklappt, Danke!
Ich tippe aber auch noch auf etwas anderes (da ich das auch inklusive Domain schon probiert habe, denke ich): Hard Drive(s) with QNAP Signature Detected -> Restore Factory Settings Problem - QNAP NAS Community Forum
Ich hatte nämlich das Problem, dass die 4. Festplatte in meiner TS-431 den Geist aufgegeben hat (wobei beim Einbau in meinem PC hat der PC nicht gemeckert --> könnte auch ggf. der Controller oder die PCIe-Karte in der QNAP sein?...). Möglicherweise wurde die Domänen-Benutzer-Abfrage über tote HDD-Blöcke geleitet und deswegen könnte die NAS meine Anfrage nicht korrekt verarbeiten. Jetzt, mit nur 3 HDDs und kompletter neu-Initialisierung läuft es.
ZTom
Hallo nochmals,
Das Problem ist noch nicht ganz weg...
Ich habe zwei Rechner. Bei dem einem hat es ohne Probleme geklappt. Da ist Windows10Pro drauf.
Beim anderen, da ist Windows11Pro drauf, ist irgendwas schief. Was ich da noch zusätzlich habe, ist eigentlich nur die aktivierte Hyper-V, damit ich ein wenig mit nanoserver und Container herumexperimentieren kann.
Beide kriegen die IPs per DHCP von meiner FritzBox. Auch die QNAP bekommt per statische DHCP immer die 25 als Subadresse.
Beide haben manuelle DNS-Einstellung: Primär zeigt auf die QNAP (25), Sekundär zeigt auf die Fritzbox (1).
Da scheint schon die DNS-Einstellung nicht ganz geklappt zu haben, denn ich bekomme nicht die korrekten Daten:
Und so habe ich auch das Problem, dass egal, was ich als Benutzernamen und Passwort eingebe, es ist immer falsch (mit- und ohne Domain probiert)
Mavalok2 Autor
Darf ich Vorschlagen, dazu ein Thema im Forum zu eröffnen? In den Kommentaren im Blog ist eine Problemfindung zu erarbeiten ist etwas schwierig.
Sonstiges
Mich einfach so
Mavalok2
erwähnen. Dann weiß ich wo und kann helfen.
ZTom
Danke, habe ich erstellt: Forum