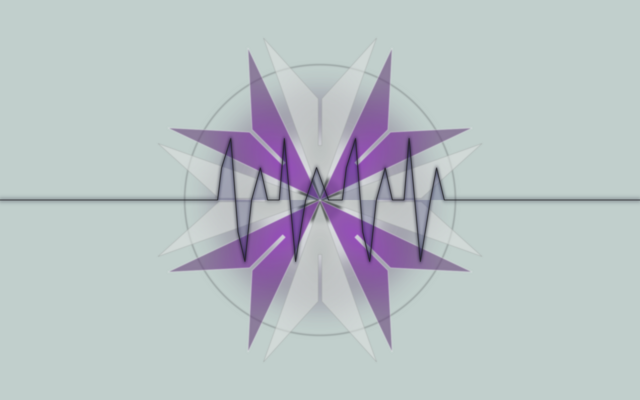
00 Titel.pngDie wenigsten kennen wohl das QNAP Diagnostic Tool. Und diejenigen die es kennen, haben es wohl zum Erstellen eines Dump-Files für den QNAP Support benutzt. Und das war es dann vermutlich schon. Aber mit dem QNAP Diagnostic Tool kann man sehr viele Informationen aus dem NAS herausholen. Gerade diejenigen von Euch, die es mit der Konsole und deren Befehle nicht so haben, können hier viele Informationen, die die Helfenden für die Lösung des Problems oft benötigen, auch ohne Konsole ermitteln. Dieses Hilfsprogramm ist auf jeden Fall einen Blick wert. Deshalb möchte ich es Euch in diesem Artikel etwas näherbringen und vorstellen.
Grundsätzlich
ist das QNAP Diagnostic Tool (QDT) ein Diagnosetool – welch
Überraschung, dafür muss man wohl nicht mal Englisch können. ![]() Damit lassen sich Tests durchführen, sowie Logs / Protokolle und
Konfigurationen abspeichern.
Damit lassen sich Tests durchführen, sowie Logs / Protokolle und
Konfigurationen abspeichern.
1. Die Installation
Das QNAP Diagnostic Tool (QDT) lässt sich aus dem App Center heraus installieren oder von der QNAP-Homepage herunterladen. Das aktuelle QDT in der Version 1.1.3 gibt es für alle QNAP Modelle ab QTS 4.3.x. Für QTS 4.2.x Versionen gibt es die ältere Version 1.1.2 und für QTS 4.1.x noch die Version 1.1.1 zum Herunterladen.
QDT selbst belegt im aktiven wie im inaktiven Zustand mit ein paar MB Arbeitsspeicher nur sehr wenig Ressourcen. Es kann also problemlos auf allen Modellen installiert und ausgeführt werden. Wer auch das wenige an Ressourcen wieder frei haben will, kann dies durch deaktivieren im App Center machen, ohne dass QDT deinstalliert werden muss. Somit ist QDT immer zur Hand.
2. Die Funktionen
Beim ersten Start weist QDT darauf hin, dass man wohl wissen sollte, wie die Daten zu deuten sind. Dies stimmt durchaus, denn die vielen Informationen sind nicht immer und eindeutig zu interpretieren.
Hier ein kurzer Überblick über die Funktionen:
2.1 Dump-Protokoll
2.2 Kernel-Protokoll-Analysator
2.3 Dateisystemanalysator
2.4 Festplattenanalysator:
...... 2.4.1 SMART-Wert auslesen
...... 2.4.2 Leistung testen
...... 2.4.3 Standby testen
...... 2.4.4 RAID-Informationen auslesen
...... 2.4.5 Superblock auslesen
2.5 HDD Stress Test
2.6 Arbeitsspeichertest
2.7 SSD-Cache Diagnose
2.1 Dump-Protokoll
Die meisten, die mit diesem Programm schon mal zu tun hatten, werden wohl diese Funktion verwendet haben.
Auf <Dumpen> klicken, kurz warten, mit <Herunterladen> die Datei als ZIP-File herunterladen und an den Support schicken. Fertig. Aber habt Ihr Euch schon mal die Mühe gemacht und das ZIP-File entpackt? Darin verbergen sich sehr viele interessante Informationen, die man mit einem normalen Browser oder auch Editor lesen kann. Je nach Browser werden für die LOG-Dateien noch ein Editor, Notepad oder Textprogramm benötigt. Bei mir beinhaltet die entpackte ZIP-Datei 137 Elemente, aber uns interessiert eigentlich nur auf der ersten Ebene die HTML-Datei mit dem selben Namen wie die ZIP-Datei, nämlich die Seriennummer des NAS.
Diese Datei mit einem Doppelklick im Browser öffnen. Nun gelangt man in das „Inhaltsverzeichnis“, welches in etwa so aussehen sollte:
Turbo NAS Log Compilation 20190330-23:11:15
Date: 20190330-23:11:15
Serial Number: Q********
NAS IP: 192.168.***.***
MAC: **:**:**:**:**
Model: TS-328
Firmware: 4.3.6_20190316
Execute Test: N/A
Test Status: N/A
Test Description: N/A
Error Log Count: 58
Segfault: 0
MD9 FS Error: 0
MD0 Status: active
Kernel: Linux version 4.2.8
CPU: Realtek RTD1296 Quad-Core ARM Cortex-A53 Processor @ 1.4GHz
[ KERNEL LOG ]
[ EVENT LOG ]
[ CONNECTION LOG ]
[ STORAGE V2 ]
[ DEVICE MAPPER ]
[ FILESYSTEM INFO ]
[ QCLI_STORAGE INFO ]
[ VOLUME INFO ]
[ PROCESS INFO ]
[ RAID SUPERBLOCK INFO ]
[ MD CHECKER ]
[ IFCONFIG ]
[ ROUTING TABLE ]
[ MODULE/IRQ INFO ]
[ MEMORY INFO ]
[ BLOCK DEVICE PARTITION ]
[ MD STATUS ]
[ CONFIGURATION - uLinux.conf ]
[ CONFIGURATION - smb.conf ]
[ CONFIGURATION - volume.conf ]
[ CONFIGURATION - ssdcache.conf ]
[ CONFIGURATION - qdm.conf ]
[ CONFIGURATION - qlvm.conf ]
[ CONFIGURATION - raid.conf ]
[ CONFIGURATION - enclosure_X.conf ]
[ CONFIGURATION - lvm_conf ]
[ CONFIGURATION - ha_conf ]
[ CONFIGURATION - qsnapshot_conf ]
[ CONFIGURATION - qsnapsync_conf ]
[ CONFIGURATION - iscsi_conf ]
[ CONFIGURATION - HDA_ROOT/.conf ]
[ CONFIGURATION - qpkg.conf ]
[ crontab ]
[ DEVICE MAP ]
[ PCI DEVICE ]
[ USB DEVICE ]
[ SSD CACHE ]
[ STORAGE LOG ]
[ HAL LOG ]
[ iSCSI LOG ]
[ SDMD LOG ]
[ FORCE_KILL_IN_SHUTDOWN LOG ]
[ LOG - .qid.log ]
[ LOG - .porter.log ]
[ LOG - .player.log ]
[ LOG - /var/log/network ]
[ MEMORY DAEMON LOG ]
Klickt man auf die einzelnen Menü-Punkte erhält man die dazugehörigen Informationen. Dies kann eine Konfigurationsinformation oder auch ein Protokoll / Log sein. Wie man sieht, kann man hier z.B. die Informationen zur Crontab als auch die zum Superblock auslesen, ohne die Konsole bemühen zu müssen. Hier z.B. ein Teil der Volume Informationen:
============= [ VOLUME INFO ] [ TOP ]
df
Filesystem 1K-blocks Used Available Use% Mounted on
none 59392 33796 25596 57% /
devtmpfs 763496 8 763488 0% /dev
tmpfs 65536 468 65068 1% /tmp
tmpfs 789028 136 788892 0% /dev/shm
tmpfs 16384 0 16384 0% /share
tmpfs 16384 0 16384 0% /mnt/snapshot/export
/dev/md9 505300 324304 180996 64% /mnt/HDA_ROOT
cgroup_root 789028 0 789028 0% /sys/fs/cgroup
/dev/mapper/cachedev1 1006426548 39313032 966572844 4% /share/CACHEDEV1_DATA
/dev/md13 426984 358368 68616 84% /mnt/ext
tmpfs 1024 0 1024 0% /mnt/rf/nd
tmpfs 789028 1976 787052 0% /mnt/diagNetter weise wird hier auch noch darauf verwiesen mit welchem Konsolenbefehl die Daten abgerufen wurden – im obigen Fall der Befehl df – oder wo die Daten abgespeichert sind.
============= [ MD STATUS ] [ TOP ]
/proc/mdstat
Personalities : [linear] [raid0] [raid1] [raid10] [raid6] [raid5] [raid4] [multipath]
md1 : active raid5 sdb3[0] sda3[2] sdc3[1]
3887118336 blocks super 1.0 level 5, 512k chunk, algorithm 2 [3/3] [UUU]
md322 : active raid1 sda5[2](S) sdc5[1] sdb5[0]
7235136 blocks super 1.0 [2/2] [UU]
bitmap: 0/1 pages [0KB], 65536KB chunk
md256 : active raid1 sda2[2](S) sdc2[1] sdb2[0]
530112 blocks super 1.0 [2/2] [UU]
bitmap: 0/1 pages [0KB], 65536KB chunk
md13 : active raid1 sdb4[0] sda4[2] sdc4[1]
458880 blocks super 1.0 [32/3] [UUU_____________________________]
bitmap: 1/1 pages [4KB], 65536KB chunk
md9 : active raid1 sdb1[0] sda1[2] sdc1[1]
530048 blocks super 1.0 [32/3] [UUU_____________________________]
bitmap: 1/1 pages [4KB], 65536KB chunk
unused devices: <none>Auch wenn die Daten selbst analysiert und ausgewertet werden müssen, lassen sich so dem NAS auf sehr einfach weise sehr viele Informationen entlocken.
2.2 Kernel-Protokoll-Analysator
Hier werden Fehler aus dem Kernel-Protokoll aufgelistet. Im meinem Fall wurden keine Fehler gefunden. Mit herunterladen kann die gesamt Liste gespeichert werden. In meinem Fall relativ kurz:
![]()
2.3 Dateisystemanalysator
Hier wird das Dateisystem überprüft. Hier ein Auszug des heruntergeladen Reports:
[ File system test report ]
Test volume : /share/CACHEDEV1_DATA
Block device : /dev/mapper/cachedev1
Left space : 943919 MB
Test start : Sat Mar 30 23:13:33 CET 2019
Test finish : Sat Mar 30 23:14:21 CET 2019
Write 2GB performance : 128.0 MB/s
Read 2GB performance : 157.53 MB/s
Use extents : 2
[ Free frags before test ]
Device: /dev/mapper/cachedev1
Blocksize: 4096 bytes
Total blocks: 268435456
Free blocks: 245972825 (91.6%)
Min. free extent: 4 KB
Max. free extent: 1965952 KB
Avg. free extent: 888900 KB
Num. free extent: 10882.4 Festplattenanalysator
Beim Festplattenanalysator gibt es 5 Tests / Analysen die man auswählen und durchführen kann.
2.4.1 SMART-Wert auslesen
Die SMART-Werte kann man zwar auch im Speichermanager abrufen und nachsehen, aber in Textform zum Einstellen im Forum ist dies bequemer. Hier ein Auszug der ersten Festplatte:
Model : TS-328
Firmware : 4.3.6 (20190316)
NAS : Q*********
==========[ BAY 1, WDCWD20EFRX-**************, WD-WC********** ]
ID Description RawValue Value WorstValue Threshold Status
001 Raw_Read_Error_Rate 0x0 200 200 051 Good
003 Spin_Up_Time 0xca1 195 175 021 Good
004 Start_Stop_Count 0xe6 100 100 000 Good
005 Retired_Block_Count 0x0 200 200 140 Good
007 Seek_Error_Rate 0x0 200 200 000 Good
009 Power-On_Hours 0x48b 099 099 000 Good
010 Spin_Retry_Count 0x0 100 100 000 Good
011 Calibration_Retry_Count 0x0 100 253 000 Good
012 Power_Cycle_Count 0x37 100 100 000 Good
192 Power-Off_Retract_Count 0xd 200 200 000 Good
193 Load_Cycle_Count 0x4ce 200 200 000 Good
194 Temperature_Celsius 0x1f 116 103 000 Good
196 Reallocated_Event_Count 0x0 200 200 000 Good
197 Current_Pending_Sector 0x0 200 200 000 Good
198 Uncorrectable_Sector_Count 0x0 100 253 000 Good
199 SATA_R-Error_Count 0x0 200 200 000 Good
200 Multi_Zone_Error_Rate 0x0 100 253 000 Good2.4.2 Leistung testen
Hier kann man die Performance der einzelne Festplatten prüfen. Da dies ein Leistungstest ist, macht es durchaus Sinn, wenn das NAS und die Festplatten nicht durch andere Aufgaben ausgelastet sind. Ansonsten ergibt das Resultat keinen Sinn oder verfälscht sich. Um wirklich aussagekräftige Resultate zu erhalten sollte man den Test mehrfach durchlaufen lassen. Oft hängt eine Festplatte hinterher, weil gerade ein andere Dienst darauf zugreift.
Der heruntergeladene Report:
Name: Disk 1
Path: /dev/sdb
Performance: 141.97 MB/sec
Name: Disk 2
Path: /dev/sdc
Performance: 152.79 MB/sec
Name: Disk 3
Path: /dev/sda
Performance: 131.46 MB/sec2.4.3 Standby testen
Hier
soll geprüft werden können, ob der Standbybetrieb der Festplatten
funktioniert. Bei mir war der Test nach 10 Minuten immer noch nicht
sicher was und ob und überhaupt. Also habe ich ihn abgebrochen. Aber
vielleicht seit Ihr ja ein weniger geduldiger als ich. ![]() Ich weiß,
dass bei mir die Festplatten eher selten schlafen.
Ich weiß,
dass bei mir die Festplatten eher selten schlafen.
Auszug aus dem heruntergeladenen Report:
===== Welcome to use blkdevMonitor_v2 on Sat Mar 30 23:20:50 CET 2019 =====
Stop klogd.sh daemon... Done
Turn off/on VM block_dump & Clean dmesg
Countdown: 3 2 1
Start...
============= 0/100 test, Sat Mar 30 23:21:29 CET 2019 ===============
<7>[ 2147.117134] disk_manage.cgi(30257): dirtied inode 7235 (ihm_status.conf) on md9
<7>[ 2150.394948] ncdb(30466): dirtied inode 8068 (event_channel.MYI) on md9
<7>[ 2150.394971] ncdb(30466): dirtied inode 8068 (event_channel.MYI) on md9
<7>[ 2150.395130] ncdb(30466): dirtied inode 8065 (event_message.MYI) on md9
<7>[ 2150.395139] ncdb(30466): dirtied inode 8065 (event_message.MYI) on md9
<7>[ 2152.954166] kjournald(2015): WRITE block 442872 on md9 (8 sectors)
<7>[ 2152.954218] md9_raid1(2002): WRITE block 1060216 on sdb1 (1 sectors)
<7>[ 2152.954288] md9_raid1(2002): WRITE block 1060216 on sda1 (1 sectors)
<7>[ 2152.954329] md9_raid1(2002): WRITE block 1060216 on sdc1 (1 sectors)
<7>[ 2152.991951] md9_raid1(2002): WRITE block 1060232 on sdb1 (1 sectors)
<7>[ 2152.992012] md9_raid1(2002): WRITE block 1060232 on sda1 (1 sectors)
<7>[ 2152.992041] md9_raid1(2002): WRITE block 1060232 on sdc1 (1 sectors)
<7>[ 2153.014214] kjournald(2015): WRITE block 442840 on md9 (8 sectors)
<7>[ 2122.294168] md1_raid5(3125): WRITE block 3887119504 on sdb3 (1 sectors)
<7>[ 2122.294257] md1_raid5(3125): WRITE block 3887119504 on sda3 (1 sectors)
<7>[ 2122.294304] md1_raid5(3125): WRITE block 3887119504 on sdc3 (1 sectors)
<7>[ 2127.994313] md1_raid5(3125): WRITE block 3887119504 on sdb3 (1 sectors)
<7>[ 2127.994373] md1_raid5(3125): WRITE block 3887119504 on sda3 (1 sectors)
<7>[ 2127.994413] md1_raid5(3125): WRITE block 3887119504 on sdc3 (1 sectors)
<7>[ 2128.274119] md1_raid5(3125): WRITE block 3887119504 on sdb3 (1 sectors)2.4.4 RAID-Informationen auslesen
Wie schon in Dump-Protokoll können hier die RAID-Informationen ausgelesen werden. Bei RAID-Problemen oft gefragt.
Personalities : [linear] [raid0] [raid1] [raid10] [raid6] [raid5] [raid4] [multipath]
md1 : active raid5 sdb3[0] sda3[2] sdc3[1]
3887118336 blocks super 1.0 level 5, 512k chunk, algorithm 2 [3/3] [UUU]
md322 : active raid1 sda5[2](S) sdc5[1] sdb5[0]
7235136 blocks super 1.0 [2/2] [UU]
bitmap: 0/1 pages [0KB], 65536KB chunk
md256 : active raid1 sda2[2](S) sdc2[1] sdb2[0]
530112 blocks super 1.0 [2/2] [UU]
bitmap: 0/1 pages [0KB], 65536KB chunk
md13 : active raid1 sdb4[0] sda4[2] sdc4[1]
458880 blocks super 1.0 [32/3] [UUU_____________________________]
bitmap: 1/1 pages [4KB], 65536KB chunk
md9 : active raid1 sdb1[0] sda1[2] sdc1[1]
530048 blocks super 1.0 [32/3] [UUU_____________________________]
bitmap: 1/1 pages [4KB], 65536KB chunk
unused devices: <none>2.4.5 Superblock auslesen
Wie schon in Dump-Protokoll können hier die Information zum Superblock ausgelesen werden. Bei RAID-Problemen oft gefragt.
Auszug aus dem heruntergeladen Report einer Festplatte:
#============================== [ PORT_1 ]
/dev/sdb3:
Magic : a92b4efc
Version : 1.0
Feature Map : 0x0
Array UUID : ********:********:********:********
Name : 1
Creation Time : Sat Sep 15 22:39:21 2018
Raid Level : raid5
Raid Devices : 3
Avail Dev Size : 3887119240 (1853.52 GiB 1990.21 GB)
Array Size : 3887118336 (3707.05 GiB 3980.41 GB)
Used Dev Size : 3887118336 (1853.52 GiB 1990.20 GB)
Super Offset : 3887119504 sectors
Unused Space : before=0 sectors, after=1160 sectors
State : clean
Device UUID : ********:********:********:********
Update Time : Sat Mar 30 23:30:02 2019
Bad Block Log : 512 entries available at offset -8 sectors
Checksum : 9c6a1b96 - correct
Events : 67
Layout : left-symmetric
Chunk Size : 512K
Device Role : Active device 0
Array State : AAA ('A' == active, '.' == missing, 'R' == replacing)2.5 Festplattenstresstest
Bei diesem Test wird die komplette(n) Festplatte(n) überprüft. Da hier auch die Blöcke / Oberfläche überprüft wird kann dieser Test – ja nach Größe der Festplatte – sehr viel Zeit in Anspruch nehmen. Bei sehr großen Festplatten kann dies schon mal Tage dauern. Da dies die Festplatte(n) ziemlich stressen kann, vor allem wenn Ihr ohnehin einen Defekt vermutet, empfiehlt es sich davor das Backup zu aktualisieren für den Fall, dass sich eine Festplatte entschließen sollte nicht mehr arbeiten zu wollen.
2.6 Arbeitsspeichertest
Hier lässt sich der Arbeitsspeicher überprüfen. Unter <Zeit> kann man die Dauer der Überprüfung einstellen. Was <WM (Arbeiter)> bringen soll ist mir nicht zu hundert Prozent klar. Ich interpretiere dies mal als gleichzeitige Zugriffe.
Ich denke, dass die Überprüfung ohnehin nur oberflächlich durchgeführt werden kann, denn wie soll bei laufendem Betrieb der gesamte Arbeitsspeicher überprüft werden können. Normalerweise wird Speicher, der in einem verbauten Gerät getestet werden soll mit einem speziellen Tool getestet, welches vom eigenen minimalen Betriebssystem gebootet wird. Alternativ gibt es auch Prüftools im BIOS / UEFI, je nach Hersteller. Gründliche Speichertests laufen dann mehrere Stunden / Tage.
2.6 SSD-Cache Diagnose
Wie der Name schon sagt wird hier der SSD-Cache analysiert. Da ich in meinen QNAP-NAS weder SSDs noch Cache im Einsatz habe, konnte ich dies nicht testen. Vielleicht kann hier ja jemand ein paar Worte dazu schreiben.
3. Einstellen / Posten von Daten ins Forum / Internet
Nun sollte eigentlich klar sein, wie man zu den notwendigen Informationen des NAS kommt. Wie schon geschrieben, können diese Informationen hilfreich beim Beheben von Problemen sein und sind auch für die Helfer hier im Forum wertvoll. Allerdings sollte man beim Einstellen / Posten dieser Information ins Internet auf ein paar Kleinigkeiten achten:
-
Man sollte z.B. im öffentlichen Teil des Forums nicht einfach das ganze Dump-File deponieren. Dies macht man besser gezielt per privater Nachricht.
-
Die einzelnen Logs und Konfigurationen können eindeutig zuordenbare Informationen und Nummern enthalten wie z.B. die Seriennummer, MAC-Adressen, IPs und andere einzigartige ID / UID (Unique Identifier) / UUID (Universally Unique Identifier) etc. In meinen Beispielen habe ich diese immer mit * ersetzt, wie z.B.:
Ich empfehle Euch dies vor dem Posten im öffentlichen Bereich ebenfalls zu tun.
Ich höre schon: „Und dem Support einfach so schicken, mit all diesen eindeutig zuordenbaren Informationen?“
Kurz:
„Ja“. Ohne Seriennummer geht bei den meisten Herstellern im
Support schon mal gar nichts. Um Name und meistens Anschrift, E-Mail
und Telefonnummer kommst Du auch nicht herum, wenn man Dir helfen
soll. Viel eindeutig zuordenbarer können Information wohl nicht mehr
sein. Da ist der Rest zu vernachlässigen. ![]()
4. Fazit
Oje, das ist jetzt ein etwas längerer Artikel geworden als geplant. Aber ich hoffe er ist immer noch zum Lesen übersichtlich genug.
Für problemgeplagte QNAP Benutzer ist dieses Tool allemal einen Blick wert, ist schnell installiert und benötigt kaum Ressourcen.


Kommentare 10
jumpooger
Ist das Tool nochmal aufgetaucht oder kann man sich eine alter Version herunterladen? Gibt es ein neues Programm?
Mavalok2 Autor
Wird wohl nicht mehr weiterentwickelt. Teile sind wohl in die Helpdesk App eingeflossen:
Dienstprogramme – Helpdesk: Das Ticket zum Ticket
Für Intel-CPU Modelle hätte ich noch den Download-Link von QNAP:
https://download.qnap.com/QPKG…ticApp_1.1.3_20171226.zip
https://download.qnap.com/QPKG…ticApp_1.1.2_20170919.zip
https://download.qnap.com/QPKG…ticApp_1.1.1_20161207.zip
Darüber haben wir hier schon diskutiert:
Diagnostic Tools 1.1.1 gesucht
Matselm
Ich kann die Ereignisse mit 1.1.3 aus dem Link auch auf TS-832X und 4.3.6.0895 nachvollziehen.
Tut also bei mir auf dem ARM-NAS und hat jetzt seinen Platz bei den Apps.
Danke @Mavalok2
Mavalok2 Autor
@Matselm
Kein Problem.
Möglicherweise ein universal App. Wusste ich auch nicht.
Aber wie schon geschrieben, das QNAP Diagnostic Tool wird von QNAP nicht mehr weiterentwickelt und auch nicht mehr offiziell im App Store angeboten. Wie gut die App noch mit neueren NAS-Modellen und neueren QTS-Versionen zusammenarbeitet ist ungewiss. Ausprobieren, aber auf eigenes Risiko. Denke aber, dass da nicht viel passieren wird, außer nicht zu laufen.
@alle
Zusätzliche Info noch hier:
TS410 Arbeitsspeicher testen
Doppelklick
Offenbar hat Qnap das Tool komplett entfernt! Es lässt sich auch nicht mehr herunterladen.
Mavalok2 Autor
Scheint so, im Moment zumindest. Das hatte wir vor kurzem bei einem anderen App auch. Kurz darauf ist dann eine neue Version erschienen. Möglicherweise braucht der Store ein wenig Zeit für die Aktualisierung oder es gab noch eine Änderung in letzter Sekunde. Einfach mal abwarten. Kann mir nicht vorstellen, dass QNAP dieses Tool nicht mehr anbieten will.
Doppelklick
Ich habe jetzt irgendwo gelesen, dass das Tool im Helpdesk aufgehen soll. Die HDD Tests kann man mittlerweile über den Helpdesk machen, den Rest leider (noch) nicht.
Mavalok2 Autor
Das hat Helpdesk immer schon gekonnt (oder zumindest schon länger), denn das Festplattenprüfprogramm ist sehr wahrscheinlich bei beiden Programmen einfach der Befehl hdparm aus dem Betriebssystem.
Mal abwarten.
Kamikaze01
Wahnsinn !!!
Vielen lieben Dank für die Mühe - mir zumindest war vieles Neu und ich konnte einiges lernen
DANKE DAFÜR !!!
Mavalok2 Autor
Freut mich. Danke.